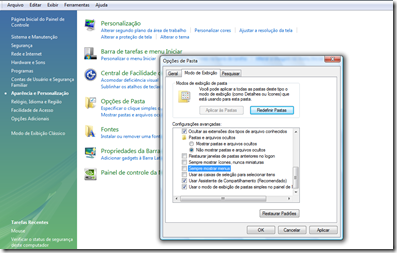segunda-feira, 28 de junho de 2010
domingo, 27 de junho de 2010
quarta-feira, 23 de junho de 2010
terça-feira, 22 de junho de 2010
sexta-feira, 18 de junho de 2010
segunda-feira, 14 de junho de 2010
Instalando o Vista
Instalando o Vista
Podemos instalar sozinho, em dual boot com o XP e até em cima do XP, mas esta última opção não aconselho pois uma instalação limpa evita bugs e deixa o SO mais rápido e estável.
Instalação
COMO INSTALAR O VISTA
Dual Boot
Para deixá-lo em dual boot, basta manter o XP, criar uma partição nova no HD (sugiro oPartition Magic) e depois seguir os procedimentos acima, instalando o Vista nesta nova partição.
Desinstalando o XP
Gostou do Vista e não quer mais o XP?
Pois bem.
Basta, através do Vista, formatar a partição onde se encontra o XP.
Entre no Gerenciador de Discos, escolha a partição onde está o XP e formate.
Para chegar no Gerenciador, clique com o botão direito do mouse em Meu Computador e escolha gerenciar.
Desinstalando o Vista
Supondo remotamente que você não gostou do Vista e queira desinstalar.
Só formatar a partição onde ele está não vai resolver pois o dual boot continuará.
É necessário, depois de formatar, pegar o cd do XP, dar o boot por ele e entrar no console de recuperação.
Feito isto, siga as instruções e digite fix/mbr
Como fazer a recuperação do sistema operacional
Como Funciona a Restauração do Sistema
A Restauração do Sistema rastreia automaticamente as alterações no computador e cria pontos de restauração antes que ocorram grandes mudanças. Para criar um ponto de restauração, a Restauração do Sistema rastreia os registros e alguns arquivos de sistema dinâmico. Para ver uma lista de que tipos de arquivo são monitorados e restaurados, veja o artigo MSDN, Restauração do Sistema do Microsoft Windows XP ![]()
Por exemplo, pontos de restauração são criados antes da instalação de novos drivers de dispositivo, atualizações automáticas, drivers não-assinados, e alguns aplicativos. Esses pontos de verificação de sistema saudável são criados sem sugestão ou intervenção do usuário, na primeira vez em que o computador é iniciado após a instalação do Windows XP e, como padrão, diariamente após essa primeira vez. Você também pode criar pontos de restauração manualmente.
Quando você usa a Restauração do Sistema, pode reverter para um estado salvo sem perder dados pessoais, como documentos do Word, configurações e mensagens de e-mail, e sua lista de favoritos da Internet. A Restauração do Sistema também não perde nenhum dado que você armazenou nas pastas Meus Documentos, Minhas Figuras, ou Minhas Músicas.
Espaço em Disco para a Restauração do Sistema
Para usar a Restauração do Sistema, você precisará de 200 MB de espaço livre no disco rígido; esse espaço é usado para armazenar os dados reunidos para os pontos de restauração. Se você não tem tanto espaço livre assim, a Restauração do Sistema se desativará até que o espaço esteja disponível. A Restauração do Sistema vai criar e salvar pontos de restauração até que esse espaço esteja completo, e então começará a reescrever-se, começando com os dados menos recentes. 200 MB não é muito espaço para armazenar pontos de restauração. Conseguir um espaço maior vai resultar em proteção e desempenho melhores. Eu sugiro a quantidade máxima disponível.
Para conseguir mais do que o padrão de 200 MB de espaço em disco para a Restauração do Sistema:
1. | Clique em Iniciar , em Painel de Controle , em Desempenho e Manutenção , e depois em Sistema . |
2. | Na caixa de diálogo Propriedades do Sistema , na guia Restauração do Sistema , use o controle deslizante para aumentar o espaço em disco, e depois clique em OK . |
Se você está usando mais de uma unidade em seu sistema, siga estes passos:
1. | Clique em Iniciar , em Painel de Controle , em Desempenho e Manutenção , e depois em Sistema . |
2. | Na guia Restauração do Sistema, clique na unidade que deseja monitorar, e depois clique em Configurações . |
3. | Na caixa de diálogo Configurações , mostrada na Figura 1, use o controle deslizante para aumentar o espaço em disco, e depois clique em OK duas vezes.  Figura 1 |
Note que o espaço em disco definido para a Restauração do Sistema não pode ultrapassar os 12%. Se você precisa de mais espaço, pode usar o utilitário Limpeza de Disco para conseguir espaço. Para abrir a Limpeza de Disco:
| • | Clique em Iniciar , aponte para Todos os Programas , depois para Acessórios , para Ferramentas do Sistema , e então clique em Limpeza de Disco . |
Antes de Usar a Restauração do Sistema
A Restauração do Sistema deve ser usada apenas depois de testar métodos menos abrangentes de solução de problemas. A Restauração do Sistema modifica muitos arquivos e entradas de registro, e em alguns casos pode substituir mais arquivos do que você queria. Então quando eu me deparo com um problema no computador pela primeira vez, eu reinicio meu computador. Ainda fico surpresa com a freqüência com que um problema é resolvido por uma técnica tão simples como essa. Ou, se seu computador não inicia em modo normal, reinicie-o, aperte F8 durante o processo de reinicialização, use as setas do teclado para realçar Última Configuração Boa Verificada , e então pressione ENTER.
Outras técnicas de solução de problemas que freqüentemente funcionam estão listadas abaixo.
Tente rodar aplicativos com problemas no Modo de Compatibilidade se ocorrer instabilidade do sistema após a instalação de um aplicativo específico. Para usar o Assistente de Compatibilidade de Programa:
| • | Clique em Iniciar , aponte para Todos os Programas , depois para Acessórios , e então clique em Assistente de Compatibilidade de Programa . |
Use Adicionar ou Remover Programas para desinstalar um aplicativo com problemas, se a instabilidade do sistema ocorreu imediatamente após a instalação de um novo aplicativo e rodar o programa no Modo de Compatibilidade não resolveu nada. Embora a Restauração do Sistema vá remover o aplicativo se você escolher usá-la, é melhor remover o aplicativo danificado com o Painel de Controle. Para abrir o Adicionar ou Remover Programas:
1. | Clique em Iniciar , em Painel de Controle , e depois heim Adicionar ou Remover Programas . |
2. | Clique no programa que deseja remover, e depois em Alterar/Remover . |
Se a instabilidade do sistema ocorreu imediatamente após a instalação de um novo driver de dispositivo, use o recurso Reversão de Driver de Dispositivo em vez da Restauração do Sistema. Para reverter para um driver anterior:
1. | Clique com o botão direito em Meu Computador , e depois clique em Propriedades . |
2. | Na guia Hardware , clique em Gerenciador de Dispositivos . |
3. | Na caixa de diálogo Gerenciador de Dispositivos dê um clique duplo no hardware que usa o driver em questão. |
4. | Na caixa de diálogo Propriedades do dispositivo, na guia Driver , clique em Reverter Driver . |
Veja as colunas de Charlie Russel, Reversão de Driver de Dispositivo Supera BSOD e Encontrando Drivers de Dispositivo Compatíveis com Windows XP , e a coluna de Paul McFedries, Solucione Problemas no Driver do Dispositivo ![]() , para mais informações sobre drivers de dispositivo.
, para mais informações sobre drivers de dispositivo.
Trabalhe com as soluções de problemas do Windows XP no Centro de Ajuda e Suporte. Para abrir uma solução de problemas:
1. | Clique em Iniciar , e depois em Ajuda e Suporte . |
2. | Embaixo de Escolha um tópico da Ajuda, clique em Corrigindo um Problema . |
3. | Embaixo de Solucionando Problemas no painel direito, clique em Lista de soluções de problemas , e inicie uma solução de problemas clicando no nome na coluna esquerda da tabela. |
Se, após tentar essas opções, o computador ainda está instável, opte pela Restauração do Sistema. É melhor deixar essa opção por último, porque as mudanças feitas em seu computador serão mais abrangentes do que se você simplesmente desinstalar um programa ou reverter um driver de dispositivo.
Use a Restauração do Sistema
Depois que decidiu usar a Restauração do Sistema para reverter seu sistema para um estado anterior, inicie o Assistente para Restauração do Sistema e siga as instruções. Para usar o Assistente para Restauração do Sistema, certifique-se de que fez logon como administrador, e siga estes passos:
1. | Clique em Iniciar , aponte para Todos os programas , depois para Acessórios , para Ferramentas do Sistema , e então clique em Restauração do Sistema . |
2. | Na tela de Boas-vindas, clique em Restaurar meu computador a um horário anterior , e depois em Avançar . |
3. | Na página Selecionar um Ponto de Restauração selecione a data do calendário que mostra o ponto ao qual gostaria de retornar, como mostra a Figura 2, e então clique em Avançar .  Figura 2 |
4. | Na página Confirmar Seleção de Ponto de Restauração verifique se o ponto de restauração correto está escolhido, e depois feche qualquer programa aberto. |
5. | Clique em Avançar se estiver pronto para prosseguir ou clique em Voltar para mudar o ponto de restauração. |
6. | O computador vai desligar automaticamente e reiniciar. Na reinicialização, você verá a página Restauração Completa , e então clique em OK . |
Após rever a estabilidade de seu sistema, você pode escolher outro ponto de restauração ou desfazer essa restauração. Basta abrir Restauração do Sistema e fazer a escolha apropriada. Após usar a Restauração do Sistema, você terá uma tarefa adicional, Desfazer minha última restauração , na tela de Boas-vindas da Restauração do Sistema. Lembre-se de que terá que reinstalar qualquer programa que tenha sido instalado depois do ponto de restauração.
Se a Restauração do Sistema não funcionar em Modo Normal, pode funcionar em Modo de Segurança. Para usá-la em Modo de Segurança, pressione a tecla F8 durante a reinicialização e escolha Modo de Segurança. Quando seu computador inicia tanto em Modo de Segurança como em Modo Normal, a Restauração do Sistema pode ser usada para resgatar um estado prévio de trabalho. A Restauração do Sistema não pode ser aberta a menos que o sistema possa ser inicializado em um desses modos.
Crie Pontos de Restauração Manualmente
Apenas instalações de aplicativos que usam um instalador compatível com Restauração do Sistema restorept.api vão dar início à criação de um ponto de restauração. Portanto é uma boa idéia criar um ponto de restauração manualmente antes de instalar um aplicativo que você suspeita que não tenha um instalador compatível com restorept.api. Por exemplo, antes de instalar uma proteção de tela que você baixou da Internet ou um programa beta de um fabricante de software, você deve criar manualmente um ponto de restauração. Para mais informações, veja o artigo TechNet, Restauração do Sistema no Windows XP ![]() .
.
Para criar manualmente um ponto de restauração:
1. | Clique em Iniciar , aponte para Todos os Programas , depois para Acessórios , para Ferramentas do Sistema , e então clique em Restauração do Sistema . |
2. | Na tela de Boas-vindas, clique em Criar um ponto de restauração . |
3. | Na página Crie um Ponto de Restauração digite um nome descritivo para seu ponto de restauração, como mostra a Figura 3, e então clique em Criar .  Figura 3 |
A página Ponto de Restauração Criado confirma que o novo ponto de restauração foi criado. Eu acho que é uma boa idéia criar manualmente um ponto de restauração antes de fazer download e instalar qualquer aplicativo da Internet.
Use as Tarefas Agendadas
Você pode usar as Tarefas Agendadas para criar pontos de restauração em horários especificados. Você talvez queira configurar as Tarefas Agendadas para rodar a Restauração do Sistema às 6:00 da tarde diariamente, para que você sempre tenha um ponto de restauração disponível ao fim de cada dia de trabalho.
Para criar uma Tarefa Agendada, faça o logon como administrador, e depois siga estes passos:
1. | Clique em Iniciar , em Painel de Controle , em Desempenho e Manutenção , em Tarefas Agendadas , e dê um clique duplo em Adicionar Tarefa Agendada . |
2. | Clique em Avançar na primeira página do Assistente de Tarefa Agendada . |
3. | Na segunda página, clique em Restauração do Sistema na lista de aplicativos, e depois em Avançar . |
4. | Continue através do assistente, especificando os dias e horários para rodar a Restauração do Sistema. |
5. | Quando solicitado, digite o nome de usuário e senha para um administrador do sistema, e então clique em Concluir . |
As Tarefas Agendadas iniciam cada vez que você inicia o Windows XP, e rodam no segundo plano.
Solucione problemas na Restauração do Sistema
A seguir estão alguns problemas comuns que podem fazer com que a Restauração do Sistema não funcione adequadamente, e suas soluções:
| • | Há menos de 200 MB de espaço livre disponível no computador — libere mais espaço no disco rígido deletando arquivos ou imagens que não vai usar. |
| • | Após reiniciar, a restauração não obteve sucesso — escolha um ponto de restauração anterior e tente novamente. |
| • | A restauração foi negada devido ao status de não-administrador — apague o registro e faça o logon novamente como administrador. |
| • | O Serviço de Restauração do Sistema não está rodando — Abra Ferramentas Administrativas , clique em Gerenciamento do Computador , e em Serviços e Aplicativos . Clique em Serviços , e dê um clique duplo em Serviço de Restauração do Sistema na lista. Verifique se o serviço está iniciado e rodando. Se não, embaixo de status do Serviço, clique em Iniciar Iniciar e mude o tipo de inicialização para Automático . |
Soluções para problemas mais complicados podem ser encontradas Microsoft Knowledge Base (Base de Conhecimento da Microsoft) ![]() , clicando em Procurar na Base de Conhecimento e digitando Restauração do Sistema e algumas palavras-chave que descrevam o problema. Por exemplo, Restauração do Sistema Não Restaura Drivers de Impressora ao Estado Original
, clicando em Procurar na Base de Conhecimento e digitando Restauração do Sistema e algumas palavras-chave que descrevam o problema. Por exemplo, Restauração do Sistema Não Restaura Drivers de Impressora ao Estado Original ![]() detalha o que fazer se a Restauração do Sistema falha em restaurar drivers de impressora embora o resto do processo de restauração pareça funcionar sem problemas.
detalha o que fazer se a Restauração do Sistema falha em restaurar drivers de impressora embora o resto do processo de restauração pareça funcionar sem problemas.
Ainda Preciso Fazer Backup?
A Restauração do Sistema não substitui backups constantes de seus dados. Ela entra em jogo quando seu computador se torna instável. A Restauração do Sistema não pode ser usada se seu disco rígido deixar de funcionar ou derreter em um incêndio, porque as informações que ela usa estão armazenadas no próprio disco rígido. Para criar backups constantes de seus dados e do estado do sistema do computador, use o utilitário de Backup do Windows XP.
Para abrir o Backup:
| • | Clique em Iniciar , aponte para Todos os Programas , depois para Acessórios , para Ferramentas do Sistema , e então clique em Backup . |
Quando você usar o Backup, salve as informações em um disquete ou unidade externa por segurança. Se houver uma falha grave, como uma pane no disco rígido, esse backup pode ser usado para restaurar os dados após o conserto do hardware. Veja Faça Backup e Recupere Suas Informações, Use Backup para Proteger Informações, e Backup - Visão Geral ![]() para mais informações sobre Backup.
para mais informações sobre Backup.
Lembre-se, faça backups de seus dados regularmente, certifique-se de que a Restauração do Sistema tem espaço livre suficiente para funcionar, e deixe que o Windows XP faça o resto.
Continue lendo >>sábado, 12 de junho de 2010
Divulgue seu site
Muitas pessoas e empresas estão correndo para a Internet como a salvação de seus problemas financeiros, achando que apenas uma boa idéia pode rapidamente se tornar um sucesso absoluto. Muito cuidado deve ser tomado. É claro que boas idéias podem rapidamente transformar um simples sonho em uma realidade concreta, mas para que isso aconteça deve ser realizado todo um trabalho criterioso. Temos muitos casos recentes de sites que receberam investimentos para ampliação de seus negócios, mas isso não está acontecendo com todos os projetos, apenas com quem estiver realmente preparado para isso. O maior equívoco de todos é achar que criar um site irá atrair anunciantes em potencial logo de início. Muitas pessoas estão entrando na onda dos portais, imaginando faturar verdadeiras fortunas com publicidade em seus sites. Aí é está o perigo. No mundo inteiro o valor para a realização de publicidade na Internet está caindo. Nos EUA, um estudo através do Online Advertising Report, relatório anual da Adkowledge elaborado com base em seu sistema de “ad management”, revela uma redução do CPM médio de US$ 37,12 para US$ 35,13. Vale muito mais a pena ter seu site cadastrado em vários mecanismos de busca, tanto nacionais e internacionais, como o Google, Yahoo, Bling, Alltheweb, entre outros. O problema é que não adianta estar na centésima página dos resultados nestes sites. Ninguém nunca vai além da segunda página. Para conseguir ser bem posicionado nestes buscadores, vale a pena ter seu site primeiramente cadastrado nos sites de busca menores. Isto irá atrair com grande magnetismo tanto o gigante Google, quanto os outros mecanismos para seu site. No Brasil, uma boa forma de conseguir isso é usando o pouco utilizado, Metacadastro. Através deste mecanismo, seu site é listado em centenas ou milhares de mecanismos menores, e automaticamente é inserido nos sites maiores. Um dos sites pioneiros neste tipo de cadastramento é o site DinheiroBR. O Sistema de Metacadastro do DinheiroBR, cadastra seu site em mais de 3.100 mecanismos de busca nacionais e internacionais. E tudo isso, por um valor simbólico de apenas R$ 86,00. Para saber maiores detalhes, acesse o link abaixo: Existe ainda muita controvérsia em relação à publicidade na Internet, principalmente em relação à eficiência da mesma através de banners. A maioria acha que terá sucesso de imediato com seus sites vendendo publicidade neles. Mas na prática a teoria não é bem assim.
Existe ainda muita controvérsia em relação à publicidade na Internet, principalmente em relação à eficiência da mesma através de banners. A maioria acha que terá sucesso de imediato com seus sites vendendo publicidade neles. Mas na prática a teoria não é bem assim.http://www.dinheirobr.com/metacadastro.htm
quinta-feira, 10 de junho de 2010
Mostrar a barra de ferramentas do Vista
No Windows Vista a barra de ferramentas do Explorer está escondida, o que pode deixar os novos usuários perdidos, já que no XP ela aparece por padrão. Windows Explorer do XP Windows Explorer do Vista Existem duas formas de visualizá-la. Uma, é entrando no Explorer e apertando a tecla “Alt” do teclado. Neste acaso a barra aparece e depois se esconde novamente. A outra e definitiva é entrar no “painel de controle”, clicar em “aparência e personalização” e depois em “opções de pasta”. Nesta janela, escolha a aba “modo de exibição” e marque a caixa “sempre mostrar menus” Aí está o resultado!Mostrar a barra de ferramentas do Vista